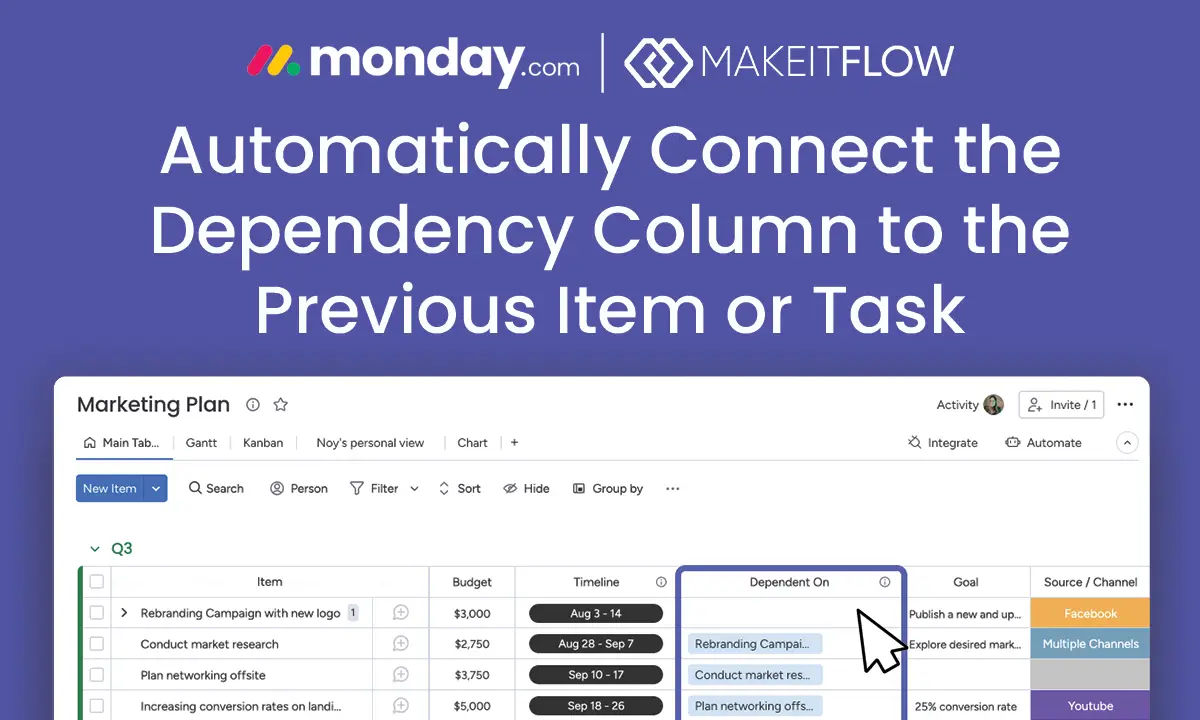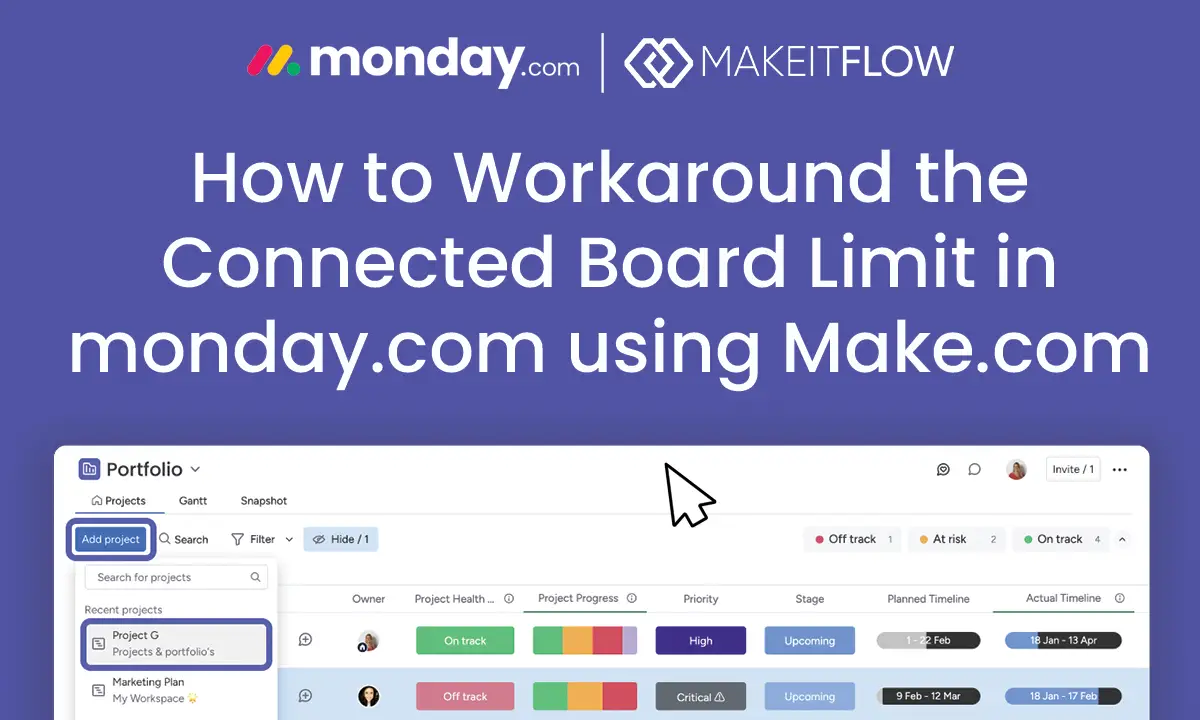Sometimes, monday.com boards can become overwhelming. But, at the core of its efficiency lie two powerful features – views and filters. Whether you’re juggling multiple tasks, tracking project progress, or striving for deadline adherence, understanding these features is crucial. This article delves into the essence of views and filters in monday.com, illustrating their practical use with examples, and demonstrating why they are indispensable tools in the realm of project management.
Let’s dive in!
What are Views in monday.com?
Views in monday.com are the lenses through which you can see your projects and tasks laid out in different formats. Each view offers a unique perspective, catering to various needs and preferences. For instance, the Kanban view provides a visual board-style representation of tasks, the Gantt view is perfect for understanding project timelines, while the Calendar view helps in tracking deadlines and events. These views not only add visual clarity but also enhance the decision-making process by providing information in the most comprehensible way.
Available views and some use-cases
Main Table View
- The Main Table View is the default view that displays your projects and tasks in a spreadsheet-like format.
- Example: A project manager uses the Main Table View to get a comprehensive overview of all tasks in the project, including their status, due dates, and assignees.
Kanban View
- The Kanban View presents tasks in a card-based format, typically arranged in columns representing different stages of a workflow.
- Example: A software development team uses the Kanban View to track their workflow stages: ‘Backlog’, ‘In Development’, ‘Testing’, and ‘Done’.
Gantt View
- The Gantt View is used for timeline planning and tracking, showing tasks along a horizontal time axis.
- Example: An event planner uses the Gantt View to visualize the timeline of event preparations, ensuring that venue booking, vendor contracts, and rehearsals are on track.
Calendar View
- This view displays tasks in a calendar format, helpful for tracking deadlines and events.
- Example: A content marketing team uses the Calendar View to plan and track their content schedule, including blog posts, social media updates, and email newsletters.
Form View
- The Form View allows you to create customizable forms to collect information, which can be directly converted into tasks.
- Example: A customer service team uses Form View to create a support request form, which, once filled out by customers, is automatically converted into a task for the team.
Timeline View
- Similar to Gantt, the Timeline View also shows tasks along a timeline, but it is more focused on the duration of tasks than their dependencies.
- Example: A construction project manager uses Timeline View to oversee the phases of construction, from foundation laying to final inspection.
Chart View
- This view provides visual representations of your data, like bar charts, pie charts, and line graphs.
- Example: A sales team uses Chart View to analyze their sales data, with pie charts showing sales distribution across regions.
Workload View
- The Workload View helps in assessing the workload distributed among team members.
- Example: A project lead uses Workload View to ensure tasks are evenly distributed among team members, preventing overburdening.
Map View
- The Map View is used to display location-based tasks on a map.
- Example: A logistics company uses Map View to track delivery locations for their drivers.
Quick Tips on Views:
- You can always add a view to your favorites for quick access.
- You can turn a view into the ‘default view’ for the board, so that all users see the same information.
- You can share (or embed) views with others on the web.
- You can lock a view to prevent anyone from modifying it.
- You can use views to hide columns in a board that you do not need visible, such as helper columns.
What are Filters in monday.com?
Filters in monday.com are tools that help you sort and display only the tasks or information relevant to your current needs. You can filter tasks by various parameters, such as status, due date, assignee, priority and pretty much any column currently in your board. This functionality is particularly useful in narrowing down large amounts of data to the most pertinent information, making it easier to focus and act on what’s important.
Using Filters – Examples
Status Filter
- This filter allows you to view tasks based on their status (e.g., Open, In Progress, Done).
- Example: A marketing team filters tasks to show only those in the ‘In Progress’ status to focus on current active campaigns.
Person Filter
- With the Person Filter, you can display tasks assigned to specific team members.
- Example: A project manager uses this filter to view all tasks assigned to a particular team member, ensuring balanced workload distribution.
Date Filter
- This filter lets you see tasks and projects based on their due dates or creation dates.
- Example: An event planning team applies a date filter to view all tasks due this week, ensuring no deadline is missed.
Text Filter
- The Text Filter searches and displays tasks containing specific keywords or phrases.
- Example: A customer service team uses a text filter to quickly find all tasks related to a specific customer query or issue.
Priority Filter
- Prioritize tasks based on their level of urgency or importance.
- Example: A product development team filters tasks to prioritize ‘High’ importance items during a critical product launch phase.
Dependency Filter
- View tasks that are dependent on the completion of other tasks.
- Example: A software team uses the dependency filter to identify tasks that cannot start until other tasks are completed, ensuring smooth workflow.
Custom Field Filter
- Create and use custom fields in your board and filter tasks based on these custom parameters.
- Example: A sales team has a custom field for ‘Region’ and filters tasks to view only those related to the ‘East Coast’ region for targeted sales analysis.
Numeric Filter
- Filter tasks based on numeric values like budget, quantity, or any other number-based metric.
- Example: A procurement team filters tasks to show only those with a budget exceeding $10,000 for special financial review.
Progress Filter
- This filter shows tasks based on their completion percentage or progress.
- Example: A project leader filters to view tasks less than 50% complete to identify areas needing additional resources or attention.
Combination of Filters (Custom)
- Combine multiple filters for a more refined and specific view of tasks.
- Example: A manager combines status, person, and date filters to see all tasks due next week that are ‘In Progress’ and assigned to a specific team.
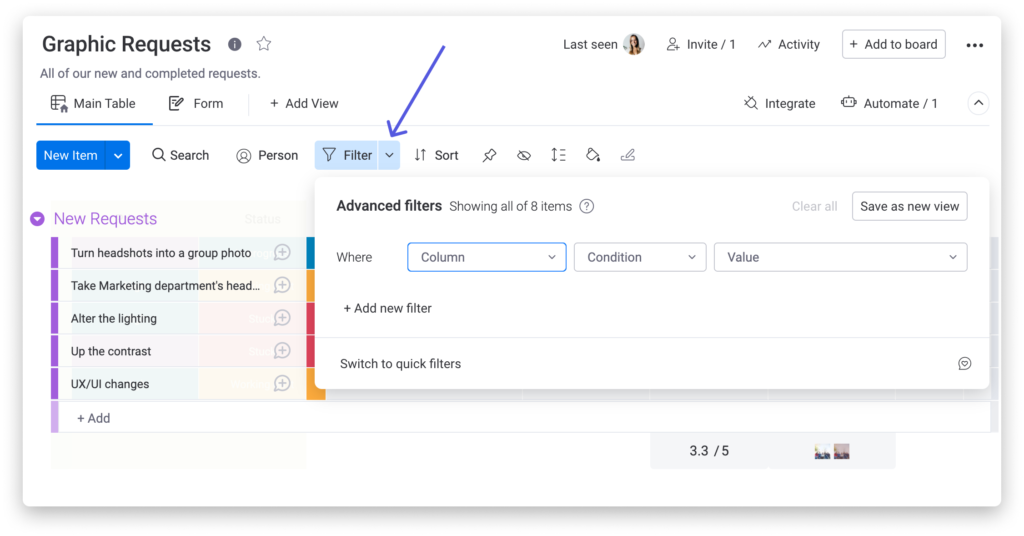
🔥 Combining Views and Filters for Enhanced Project Management
The true power of views and filters in monday.com lies in combining them. You can apply a specific filter within a chosen view, like viewing only high-priority tasks in a Kanban view. This combination offers a tailored and in-depth understanding of your projects, enabling you to manage your resources and time more effectively.
Conclusion
Incorporating views and filters in monday.com can significantly elevate your project management experience. These tools not only offer visual clarity and focused information but also ensure a more organized, efficient, and productive workflow. We encourage you to explore these features in your next project, witnessing firsthand how they transform complexities into streamlined simplicity.
Need help setting up your views or filters? We’d be happy to help! Contact us here.